Why Is Shadowplay Uploading to Google Photos
If you lot have a calculator with a NVIDIA graphics bill of fare, y'all may take seen the NVIDIA overlay notification whenever you open up up a game. This feature is called NVIDIA Shadowplay, and yous tin utilize information technology through the GeForce Experience overlay.
If y'all're looking to record some gameplay, share it with others, or stream, NVIDIA Shadowplay can do it all.
Before using this feature, there are some things you'll want to know in order to get the virtually out of it. In this commodity you'll learn how to download NVIDIA Shadowplay if you haven't already, how to utilize it, and some pros and cons of using this free feature.

Opening NVIDIA Shadowplay
Fifty-fifty if y'all have a NVIDIA graphics card, it'south possible y'all may not have NVIDIA Shadowplay available. Yous can cheque through the Windows search bar for GeForce Experience. If the app doesn't come up, you'll need to download it. Y'all can find the software on NVIDIA's website.
- On the GeForce Feel page, select the Download button.
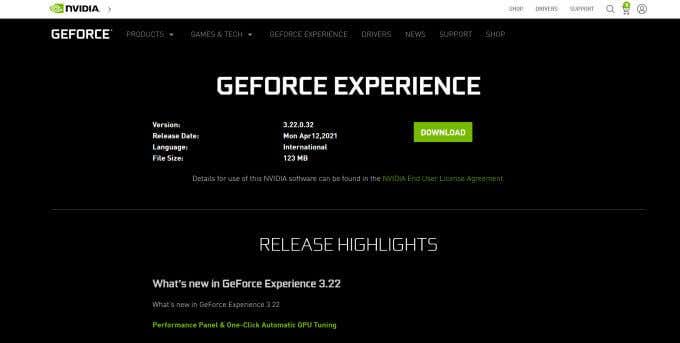
- Wait for the file to download, then open it.
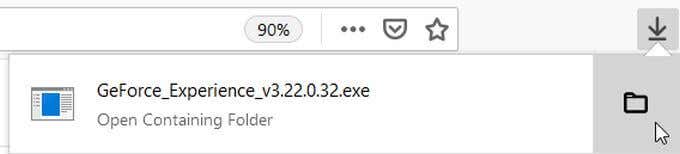
- Follow the on-screen prompts to install, and then it should automatically launch the program.
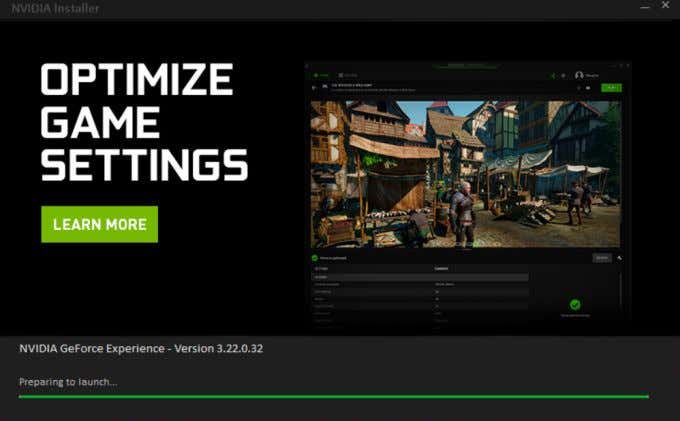
- If you find that GeForce experience is already on your estimator, y'all tin can skip downloading and go correct to opening it in-game to utilise NVIDIA Shadowplay.
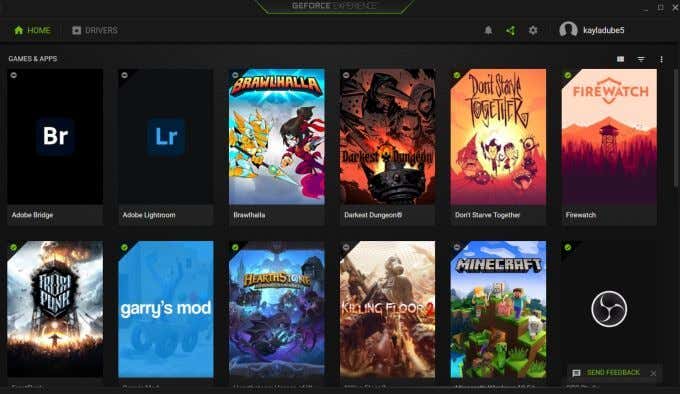
How to Tape with NVIDIA Shadowplay
If your goal is to record gameplay, follow these steps to practise so through the GeForce Experience overlay.
- Open the game you wish to record. You may see a notification for the app appear as the game loads.
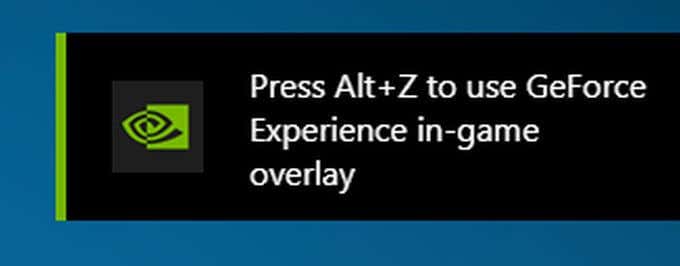
- If y'all encounter the notification, you'll find it tells you to printing Alt+Z to open the overlay, which volition appear over your game.
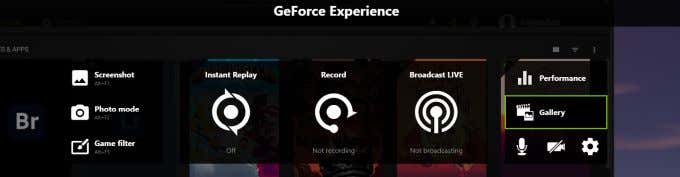
- If it doesn't open up this fashion, y'all tin can become to your Start carte du jour and search for GeForce Experience. And then select the green triangle icon side by side to the settings icon to open the overlay that style.
- Y'all'll see a few features that this app provides for recording. The first is Instant Replay. When you lot select Turn On, this volition start recording gameplay, but won't save the recording until you hit Alt+F10 to salvage the terminal five minutes of gameplay. You tin also set a different amount of time for the recording past going to Instant Replay > Settings > Instant Replay Length.
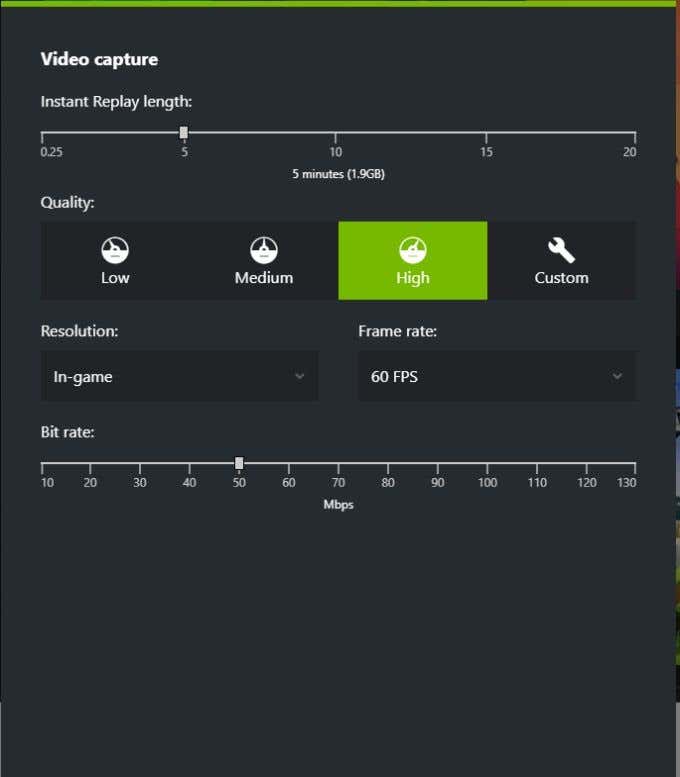
- Then you have the pick to kickoff recording all gameplay with the Record choice. Select this and so select Start to begin your recording session. To stop the recording yous can hitting Alt+F9 or open the overlay and select Stop and Save.
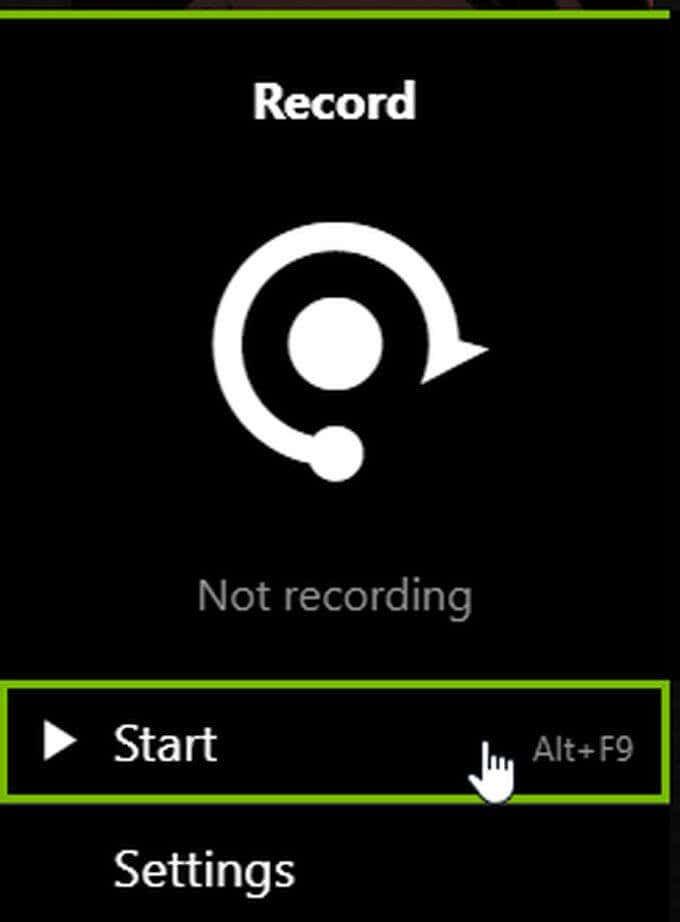
- If y'all besides desire to accept webcam video and microphone sound included in your recording, select the microphone and photographic camera icons on the right-mitt side of the overlay to turn these on or off.
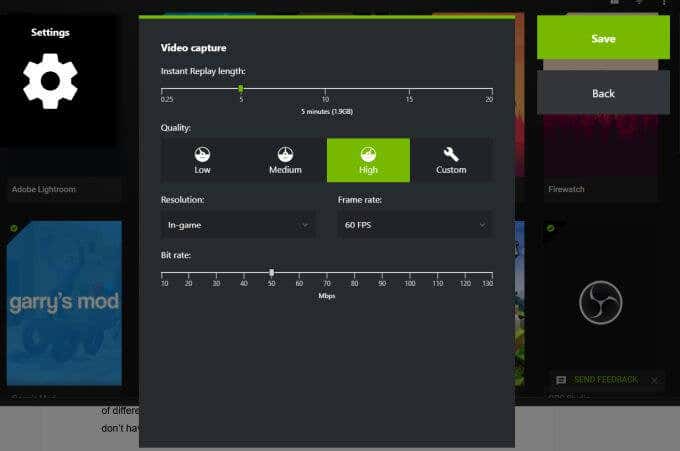
You can also change the settings of your recordings by selecting the recording feature you lot desire to use, and then choosing the Settings choice nether Beginning. You can change quality, resolution, frame rate, and bit rate in your recording.
How to Stream With NVIDIA Shadowplay
Another characteristic NVIDIA Shadowplay has available is to stream gameplay to a number of different platforms, including Twitch. It's very elementary to exercise and a expert option if y'all don't have other streaming programs.
Hither's how to stream using Shadowplay:
- Open the GeForce Experience overlay, and select the Circulate Live option.
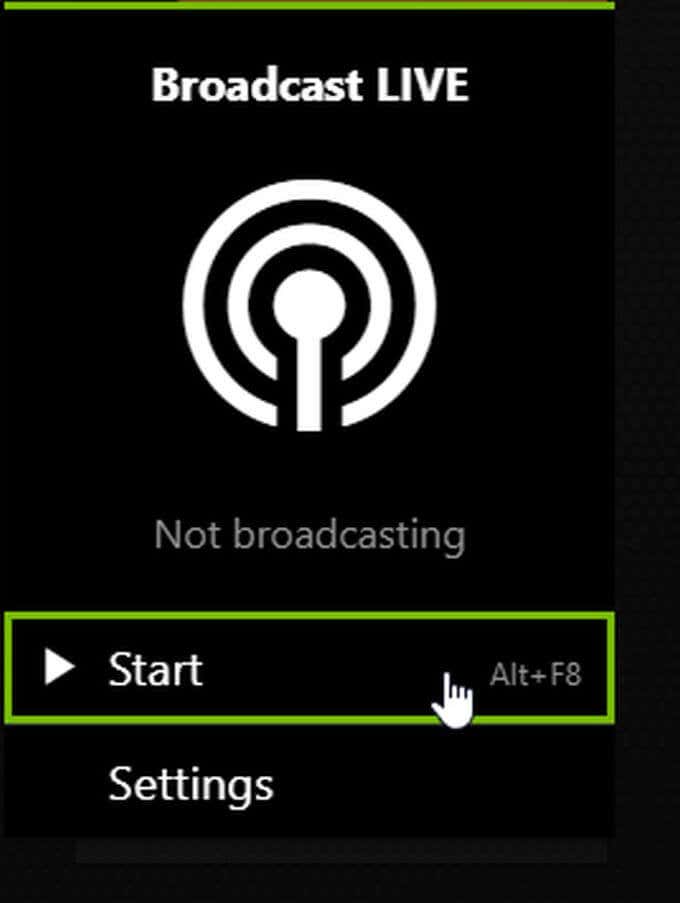
- Select Beginning, then cull what platform you desire to stream to.
- Log into your called platform, add together in any information to appear with your stream and then select Go Live.
- Your gameplay will be streamed to your chosen platform until you open the overlay once again and turn off Broadcast Alive.
Again, y'all tin besides select the Settings pick to change the settings of your stream, such every bit the platform you want to utilize, the quality of the stream, and more. Yous can also plough your microphone or camera on or off on the main overlay screen as mentioned above.
Change NVIDIA Shadowplay Settings
If you want to change whatsoever settings to Shadowplay earlier you starting time recording or streaming, the overlay gives you access to many settings. Here'southward how y'all can access them:
- First, either open up the GeForce Experience app and select the green triangle icon, or if you're in-game press Alt+Z to open the overlay.
- From the overlay, await in the correct-hand side and select the gear icon to access Settings.
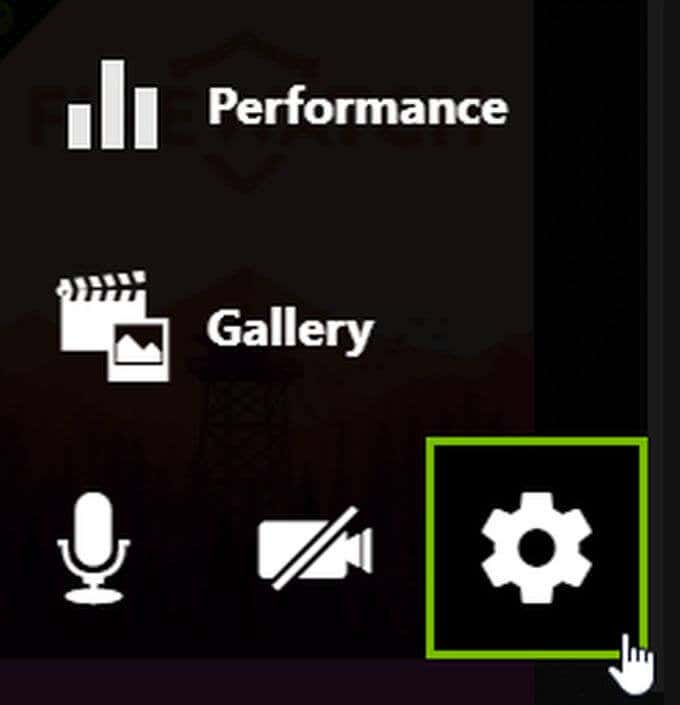
- In this window you lot can choose from multiple settings to change. Some yous may want to look at include:
- HUD layout: Alter how your streaming HUD appears
- Keyboard Shortcuts: Allows y'all to alter what keys are used for sure actions
- Recordings: Change where your recordings are saved to
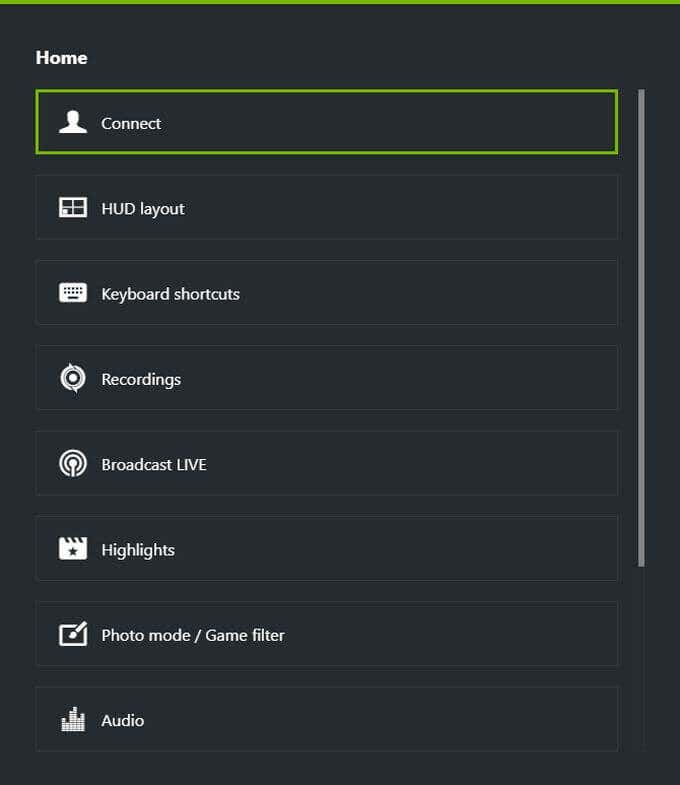
There are some other good setting options here, so it'southward worth looking to make your recording or streaming experience exactly as you lot wish.
How NVIDIA Shadowplay Affects Gameplay
According to NVIDIA's website, using the app may affect your gameplay operation. Normally, this is only about a five% deviation, although if the game is particularly demanding on your computer information technology could be equally much as x%.
Other than that, the departure probably won't be that noticeable unless y'all're playing a game where a high performance rate is important. If you have a powerful enough PC, the change probably won't affect much more than than whatever other plan running in the background might.
Using NVIDIA Shadowplay
If you take a PC with a NVIDIA graphics card, the GeForce Experience app is a great resource for your recording and streaming needs. If you follow this guide, you should be able to get yourself some quality recordings or streaming on your favorite platform in no time.
Do not share my Personal Data.
charbonneauexceer.blogspot.com
Source: https://helpdeskgeek.com/how-to/how-to-use-nvidia-shadowplay-to-record-and-share-game-videos/
Belum ada Komentar untuk "Why Is Shadowplay Uploading to Google Photos"
Posting Komentar